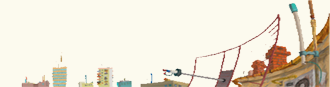И так поискав в интернете ось для биллинга остановился на IDECO , понравилась то что система самостоятельная под ядром Linux , устанавливается на жесткий диск за минимум времени и занимает мало места , возможна работа с Флешь карты …
И так , скачав софтину с сайта и установив лицензию для пробы на 10 компьютеров , начал пробовать ее..
И так , приступим к установки , записываем образ на диск 700Мб , и запускаемся с него ,
Видим такую картинку

На что отвечаем ДА и переходим к шагу номер 2

Выбираем Установка Ideco ICS и переходим к шагу 3

Отвечаем ДА и ждем пока установиться система на Жесткий диск
После как установка пройдет успешно ,вы увидите такую картину

Где вам предложат выбрать сетевую карту для Локальной сети , по которой будут подключены Пользователи а также Администратор для дальнейшей настройки системы ..
Если все было сделано правильно то вы должны увидеть следующее окно

Это говорит о том что можно отключить CD-ROM и выбрать в БИОС загрузку c HDD-0 ..
После как система установлена и загрузка ее прошла успешно можно подключить к этому компьютеру свой рабочий и прописать в нем настройки сети ,

Первоначальная настройка
Открываем в браузере адрес https://IP-сервера/ (в нашем примере это будет https://192.168.0.1/) и попадаем в панель управления сервером. (Порядочный браузер, конечно же, ругнётся на неверный SSL-сертификат, но это не страшно.) Авторизуемся с дефолтными логином и паролем и попадаем в мастер базовой настройки Ideco ICS. Здесь нам надо указать имя сервера (любое), выбрать часовой пояс и при необходимости поменять настройки локального сетевого интерфейса. На следующем этапе предлагается настроить подключение к интернет-провайдеру. Ideco ICS поддерживает ручное указание всех параметров сети, получение оных по DHCP, а также подключение через PPTP или PPPoE. Затем надо указать параметры подключения администратора. E-Mail лучше указывать реальный — туда будут сыпаться уведомления и отчёты о работе сервера. Для простоты можно оставить авторизацию по IP. Если не указывать никакой IP-адрес, то подключение к веб-консоли будет возможно с любого локального ПК. Пароль же рекомендуется поменять на свой.




Следующий этап — настройка параметров безопасности. Здесь рекомендуется включить автоматическое обновление и отменить блокировку сканеров портов. Учтите, что антивирусное сканирование и спам-фильтр от Касперского будут бесплатно работать только в течение 30 дней. Да и вообще, первые 30 дней Ideco ICS работает в триальном режиме, а затем часть необязательных для домашних пользователей функций будет отключена. После выбора параметров безопасности нам предложат добавить пользователей. Указываем любое имя для пользовательской группы по умолчанию и выбираем тип авторизации. В нашей маленькой сети достаточно будет авторизации по IP-адресу или связке IP+MAC. Для упрощения настройки можно включить все локальные ПК, вручную прописать на них статические IP-адреса (для 5-10 машин это не так уж долго), а затем просто просканировать сеть — Ideco ICS автоматически найдёт их и сделает все настройки.
Базовая настройка
Ideco ICS вырос, по сути, из биллинговой системы, поэтому логика работы поначалу может быть не совсем привычна тем, кто знаком с домашними роутерами или различными дистрибутивами для

подобных задач. Одни из основных элементов интернет-шлюза — это профили (в девичестве тарифы), пулы IP-адресов и сетей. Пулы адресов — это наборы подсетей, из которых будут выдаваться IP-адреса клиентам. Правила также включают в себя наборы подсетей, но служат для своего рода разделения типа трафика. Наконец, профили нужны для тарификации данных и ограничения скорости. В нашем примере помимо основного профиля мы добавили ещё один, с лимитом скорости. На основе этих же правил можно задать, например, и ограничения по объёму трафика.


В разделе «Пользователи» можно управлять группами и пользователями. Все пользователи, добавленные в ту или иную группу, по умолчанию наследуют все её параметры. Если вы решили добавить ещё одного клиента, то просто скопируйте все основные настройки из уже имеющихся. Естественно, надо поменять IP-адрес, MAC-адрес (если нужно) и задать прочие параметры. После добавления надо нажать на иконку со значком i, чтобы проверить правильность настроек. По клику на значок с ключами задаётся пользовательский пароль. Кстати, по умолчанию уже добавлено несколько групп пользователей — их лучше всего удалить, нажав на значок корзины в меню слева.
Чтобы трафик не «считался», укажите нулевую цену за мегабайт в профилях, а также отключите предупреждения об остатке и пороге отключения в свойствах группы пользователей.


В Ideco ICS есть довольно развесистая система фильтрации трафика. Настраивается она в разделе «Безопасность». Первым делом меняем параметры антивируса ClamAV — включаем автоматическое обновление баз, выбираем типы проверяемых объектов и их максимальный объём. Затем займёмся настройкой системного файрволла. Тут, в общем, всё не так уж сложно. Для начала создаём или редактируем группу правил для более удобного управления ими. Затем наполняем группу нужными правилами. Здесь довольно много опций — ограничение скорости, запрет/разрешение доступа, проброс портов и так далее. Статические маршруты прописываются в разделе «Сервер» ? «Сетевые параметры» ? «Маршруты».


Можно также отредактировать группы ключевых слов (в том числе и части URL или расширения файлов), по которым будет вестись фильтрация трафика. Отдельно выделены правила для пользовательского файрволла — от системных они отличаются тем, что их можно применить к группе пользователей или к какому-то конкретному клиенту. Добавляются эти правила как раз в настройках групп.

После настройки всех нужных сетевых правил переходим в раздел «Сервер» ? «Дополнительно». Здесь можно отключить проверку дисков для ускорения загрузки сервера, задействовать синхронизацию времени с NTP-сервером, настроить автоматическую очистку старых файлов статистики для экономии места на диске,
Если есть желание, то можно включить встроенный DHCP-сервер. Например, можно прописать вручную IP-адреса у пяти машин, а остальные пять раздавать по DHCP для гостевых устройств, смартфонов и так далее. Настройку почтового сервера мы оставим в стороне, так как для домашних пользователей это не очень актуально, а так называемый малый бизнес вполне может обойтись бесплатными почтовыми сервисами. Прокси-сервер желательно включить, а заодно сделать его прозрачным и скрывать его наличие.


Если вы включили прокси, то можно задать и антивирусное сканирование сетевого трафика на лету. Для нас подойдёт бесплатный антивирус ClamAV — стопроцентной защиты он не даёт (как и все подобные продукты), но от распространённой заразы защитит. Наконец, на последнем этапе ещё раз проверяем все введённые настройки, сохраняем их и ждём перезагрузки сервера.


После перезагрузки снова авторизуемся под аккаунтом администратора и попадаем в веб-интерфейс консоли управления. В разделе «О программе» можно сразу же зарегистрировать свою копию Ideco.
Если есть желание, то можно включить встроенный DHCP-сервер. Например, можно прописать вручную IP-адреса у пяти машин, а остальные пять раздавать по DHCP для гостевых устройств, смартфонов и так далее. Настройку почтового сервера мы оставим в стороне, так как для домашних пользователей это не очень актуально, а так называемый малый бизнес вполне может обойтись бесплатными почтовыми сервисами. Прокси-сервер желательно включить, а заодно сделать его прозрачным и скрывать его наличие.


Если вы включили прокси, то можно задать и антивирусное сканирование сетевого трафика на лету. Для нас подойдёт бесплатный антивирус ClamAV — стопроцентной защиты он не даёт (как и все подобные продукты), но от распространённой заразы защитит. Наконец, на последнем этапе ещё раз проверяем все введённые настройки, сохраняем их и ждём перезагрузки сервера.


После перезагрузки снова авторизуемся под аккаунтом администратора и попадаем в веб-интерфейс консоли управления. В разделе «О программе» можно сразу же зарегистрировать свою копию Ideco.
а также добавить в раздел «Полезные файлы» дистрибутивы каких-нибудь программ, документы, ссылки и так далее.



Эти самые полезные файлы будут показываться на заглавной странице веб-интерфейса Ideco ICS. Там же любой из обычных пользователей может авторизоваться и посмотреть, например, свою статистику потребления трафика.



Более подробную статистику, да и вообще информацию о том, что происходит с сервером и пользователями, можно в реальном времени посмотреть в разделе «Монитор».


Если вам не нужны некоторые сервисы, то их можно отключить на вкладке.

Встроенная инструкция очень информативная поэтому если что то станет не понятно то можно обратиться к ними …
Собственно это все …
И так , скачав софтину с сайта и установив лицензию для пробы на 10 компьютеров , начал пробовать ее..
И так , приступим к установки , записываем образ на диск 700Мб , и запускаемся с него ,
Видим такую картинку
На что отвечаем ДА и переходим к шагу номер 2
Выбираем Установка Ideco ICS и переходим к шагу 3
Отвечаем ДА и ждем пока установиться система на Жесткий диск
После как установка пройдет успешно ,вы увидите такую картину
Где вам предложат выбрать сетевую карту для Локальной сети , по которой будут подключены Пользователи а также Администратор для дальнейшей настройки системы ..
Если все было сделано правильно то вы должны увидеть следующее окно
Это говорит о том что можно отключить CD-ROM и выбрать в БИОС загрузку c HDD-0 ..
После как система установлена и загрузка ее прошла успешно можно подключить к этому компьютеру свой рабочий и прописать в нем настройки сети ,
Первоначальная настройка
Открываем в браузере адрес https://IP-сервера/ (в нашем примере это будет https://192.168.0.1/) и попадаем в панель управления сервером. (Порядочный браузер, конечно же, ругнётся на неверный SSL-сертификат, но это не страшно.) Авторизуемся с дефолтными логином и паролем и попадаем в мастер базовой настройки Ideco ICS. Здесь нам надо указать имя сервера (любое), выбрать часовой пояс и при необходимости поменять настройки локального сетевого интерфейса. На следующем этапе предлагается настроить подключение к интернет-провайдеру. Ideco ICS поддерживает ручное указание всех параметров сети, получение оных по DHCP, а также подключение через PPTP или PPPoE. Затем надо указать параметры подключения администратора. E-Mail лучше указывать реальный — туда будут сыпаться уведомления и отчёты о работе сервера. Для простоты можно оставить авторизацию по IP. Если не указывать никакой IP-адрес, то подключение к веб-консоли будет возможно с любого локального ПК. Пароль же рекомендуется поменять на свой.
Следующий этап — настройка параметров безопасности. Здесь рекомендуется включить автоматическое обновление и отменить блокировку сканеров портов. Учтите, что антивирусное сканирование и спам-фильтр от Касперского будут бесплатно работать только в течение 30 дней. Да и вообще, первые 30 дней Ideco ICS работает в триальном режиме, а затем часть необязательных для домашних пользователей функций будет отключена. После выбора параметров безопасности нам предложат добавить пользователей. Указываем любое имя для пользовательской группы по умолчанию и выбираем тип авторизации. В нашей маленькой сети достаточно будет авторизации по IP-адресу или связке IP+MAC. Для упрощения настройки можно включить все локальные ПК, вручную прописать на них статические IP-адреса (для 5-10 машин это не так уж долго), а затем просто просканировать сеть — Ideco ICS автоматически найдёт их и сделает все настройки.
Базовая настройка
Ideco ICS вырос, по сути, из биллинговой системы, поэтому логика работы поначалу может быть не совсем привычна тем, кто знаком с домашними роутерами или различными дистрибутивами для
подобных задач. Одни из основных элементов интернет-шлюза — это профили (в девичестве тарифы), пулы IP-адресов и сетей. Пулы адресов — это наборы подсетей, из которых будут выдаваться IP-адреса клиентам. Правила также включают в себя наборы подсетей, но служат для своего рода разделения типа трафика. Наконец, профили нужны для тарификации данных и ограничения скорости. В нашем примере помимо основного профиля мы добавили ещё один, с лимитом скорости. На основе этих же правил можно задать, например, и ограничения по объёму трафика.
В разделе «Пользователи» можно управлять группами и пользователями. Все пользователи, добавленные в ту или иную группу, по умолчанию наследуют все её параметры. Если вы решили добавить ещё одного клиента, то просто скопируйте все основные настройки из уже имеющихся. Естественно, надо поменять IP-адрес, MAC-адрес (если нужно) и задать прочие параметры. После добавления надо нажать на иконку со значком i, чтобы проверить правильность настроек. По клику на значок с ключами задаётся пользовательский пароль. Кстати, по умолчанию уже добавлено несколько групп пользователей — их лучше всего удалить, нажав на значок корзины в меню слева.
Чтобы трафик не «считался», укажите нулевую цену за мегабайт в профилях, а также отключите предупреждения об остатке и пороге отключения в свойствах группы пользователей.
В Ideco ICS есть довольно развесистая система фильтрации трафика. Настраивается она в разделе «Безопасность». Первым делом меняем параметры антивируса ClamAV — включаем автоматическое обновление баз, выбираем типы проверяемых объектов и их максимальный объём. Затем займёмся настройкой системного файрволла. Тут, в общем, всё не так уж сложно. Для начала создаём или редактируем группу правил для более удобного управления ими. Затем наполняем группу нужными правилами. Здесь довольно много опций — ограничение скорости, запрет/разрешение доступа, проброс портов и так далее. Статические маршруты прописываются в разделе «Сервер» ? «Сетевые параметры» ? «Маршруты».
Можно также отредактировать группы ключевых слов (в том числе и части URL или расширения файлов), по которым будет вестись фильтрация трафика. Отдельно выделены правила для пользовательского файрволла — от системных они отличаются тем, что их можно применить к группе пользователей или к какому-то конкретному клиенту. Добавляются эти правила как раз в настройках групп.
После настройки всех нужных сетевых правил переходим в раздел «Сервер» ? «Дополнительно». Здесь можно отключить проверку дисков для ускорения загрузки сервера, задействовать синхронизацию времени с NTP-сервером, настроить автоматическую очистку старых файлов статистики для экономии места на диске,
Если есть желание, то можно включить встроенный DHCP-сервер. Например, можно прописать вручную IP-адреса у пяти машин, а остальные пять раздавать по DHCP для гостевых устройств, смартфонов и так далее. Настройку почтового сервера мы оставим в стороне, так как для домашних пользователей это не очень актуально, а так называемый малый бизнес вполне может обойтись бесплатными почтовыми сервисами. Прокси-сервер желательно включить, а заодно сделать его прозрачным и скрывать его наличие.
Если вы включили прокси, то можно задать и антивирусное сканирование сетевого трафика на лету. Для нас подойдёт бесплатный антивирус ClamAV — стопроцентной защиты он не даёт (как и все подобные продукты), но от распространённой заразы защитит. Наконец, на последнем этапе ещё раз проверяем все введённые настройки, сохраняем их и ждём перезагрузки сервера.
После перезагрузки снова авторизуемся под аккаунтом администратора и попадаем в веб-интерфейс консоли управления. В разделе «О программе» можно сразу же зарегистрировать свою копию Ideco.
Если есть желание, то можно включить встроенный DHCP-сервер. Например, можно прописать вручную IP-адреса у пяти машин, а остальные пять раздавать по DHCP для гостевых устройств, смартфонов и так далее. Настройку почтового сервера мы оставим в стороне, так как для домашних пользователей это не очень актуально, а так называемый малый бизнес вполне может обойтись бесплатными почтовыми сервисами. Прокси-сервер желательно включить, а заодно сделать его прозрачным и скрывать его наличие.
Если вы включили прокси, то можно задать и антивирусное сканирование сетевого трафика на лету. Для нас подойдёт бесплатный антивирус ClamAV — стопроцентной защиты он не даёт (как и все подобные продукты), но от распространённой заразы защитит. Наконец, на последнем этапе ещё раз проверяем все введённые настройки, сохраняем их и ждём перезагрузки сервера.
После перезагрузки снова авторизуемся под аккаунтом администратора и попадаем в веб-интерфейс консоли управления. В разделе «О программе» можно сразу же зарегистрировать свою копию Ideco.
а также добавить в раздел «Полезные файлы» дистрибутивы каких-нибудь программ, документы, ссылки и так далее.
Эти самые полезные файлы будут показываться на заглавной странице веб-интерфейса Ideco ICS. Там же любой из обычных пользователей может авторизоваться и посмотреть, например, свою статистику потребления трафика.
Более подробную статистику, да и вообще информацию о том, что происходит с сервером и пользователями, можно в реальном времени посмотреть в разделе «Монитор».
Если вам не нужны некоторые сервисы, то их можно отключить на вкладке.
Встроенная инструкция очень информативная поэтому если что то станет не понятно то можно обратиться к ними …
Собственно это все …