Приветствую всех.
Преамбула:
Я сам не так давно занялся плотным изучением (и применением) RouterOS как на устройствах производства Mikrotik, так и на x86. В связи с этим, столкнулся с тем, что информация очень разрознена (капля в одном месте, еще несколько - в другом), и на разных языках. Есть конечно WIKI самого Mikrotik, но там информация зачастую чисто теоретическая или неполная. Предлагаю всем делиться практическими наработками по настройке и реализации разных сценариев обработки и маршрутизации трафика.
Убедительная просьба: писать в тему только замечания по существу или рекомендации, проверенные лично вами на практике. Тема будет постоянно модерироваться и сводиться в некое подобие практического руководства по RouterOS. Начнем...
Раздел 1. Базовая настройка.
Глава 1.1. Настройки по умолчанию.
Устройства Mikrotik "из коробки" обычно настроены следующим образом:
- Порт N1, он-же ether1-gateway, настроен на подключение к провайдеру (аналог порта WAN или Internet в устройствах других производителей) по DHCP, остальные порты настроены как свич и предназначены для подключения устройств вашей локальной сети.
- По умолчанию включен NAT.
- Firewall настроен таким образом, чтобы пропускать из локалки наружу любой трафик, а снаружи только тот, который запрашивался локальными хостами, а также Ping.
- Локальный DHCP включен и выдает адреса из подсети 192.168.88.0/24, в качестве шлюза и DNS выступает адрес самого Mikrotik (192.168.88.1/24).
- Включен кеширующий DNS-сервер, который в качестве вышестоящих DNS-серверов использует адреса, полученные от вашего провайдера по DHCP.
Если вам просто нужно раздать интернет на несколько компьютеров и ваш провайдер работает по DHCP, то ваша задача сводится к тому, чтобы правильно подключить кабели. Но обычно устройства Mikrotik покупают не для решения таких простых задач ))
Глава 1.2. Настройка подключения PPPoE к провайдеру (через winbox).
1.2.1. Идем в "PPP" на вкладку "Interfaces", нажимаем значок "+" и в меню выбираем "PPPoE Client".
1.2.2. В появившемся окне вводим следующие настройки:
Вкладка "General":
- Name: название подключения. Можно оставить по умолчанию (pppoe-out1) или изменить как вам нравится. Кириллицу использовать не рекомендуется.
- Max MTU и Max MRU: поищите в инструкции, которую вам должен был выдать провайдер. Если не найдете - оставляйте по умолчанию.
- Interfaces: выбираем порт, который подключен к сети провайдера (по умолчанию ether1-gateway).
Вкладка "Dial-Out":
- Service: обычно эта информация выдается провайдером, поищите в договоре или в инструкции по настройке. Если не указать здесь ничего, то Mikrotik будет пытаться установить связь с любым доступным PPPoE-сервером.
- User: ваше имя пользователя, которое вы согласовали с провайдером или которое вам выдал провайдер.
- Password: ваш пароль доступа к сети провайдера.
- Profile: профиль безопасности. Если шифрование для вас не важно, можно оставить default, если обязательно - нужно переключить на default-encruption. Если не уверены, что выбрать - узнайте у провайдера, используется ли шифрование.
- Dial on Demand: установите этот флажок, если вы хотите, чтобы Mikrotik подключался к провайдеру только если с одного из ваших устройств запрошено подключение к интернет. И держал соединение отключенным, если выход в интернет никому не требуется.
- Add Default Route: использовать ли шлюз, предоставляемый провайдером, в качестве шлюза по умолчанию. По умолчанию включено и должно быть включено, если вы используете это подключение для доступа к интернет.
- Use Peer DNS: использовать ли предоставляемые провайдером адреса DNS-серверов. Если вы хотите использовать адреса, предоставляемые провайдером и не планируете использовать альтернативные DNS (либо использовать провайдерские вместе с альтернативными), то включите этот флажок.
- Allow: если в выданных провайдером настройках не указаны протоколы авторизации, то можно оставить без изменений. Если указаны, то оставьте только указанные провайдером. Большинство провайдеров используют mschap2.
Вкладки Status и Trafic информационные и на них ничего настраивать не нужно.
Для проверки доступности PPPoE-сервера провайдера можно использовать кнопку PPPoE Scan, расположенную справа.
Обязательно нажимаем "OK" для сохранения настроек и идем дальше.
1.2.3. Идем в "IP", затем "Firewall" и переходим на вкладку "NAT".
Если у вас здесь стоят настройки по умолчанию, то их нужно изменить следующим образом: в пункте "Out Interface" выбрать только что созданный и названный вами интерфейс PPPoE (если вы использовали имя по умолчанию, то "pppoe-out1").
На этом настройка подключения PPPoE завершена.
Преамбула:
Я сам не так давно занялся плотным изучением (и применением) RouterOS как на устройствах производства Mikrotik, так и на x86. В связи с этим, столкнулся с тем, что информация очень разрознена (капля в одном месте, еще несколько - в другом), и на разных языках. Есть конечно WIKI самого Mikrotik, но там информация зачастую чисто теоретическая или неполная. Предлагаю всем делиться практическими наработками по настройке и реализации разных сценариев обработки и маршрутизации трафика.
Убедительная просьба: писать в тему только замечания по существу или рекомендации, проверенные лично вами на практике. Тема будет постоянно модерироваться и сводиться в некое подобие практического руководства по RouterOS. Начнем...
Раздел 1. Базовая настройка.
Глава 1.1. Настройки по умолчанию.
Устройства Mikrotik "из коробки" обычно настроены следующим образом:
- Порт N1, он-же ether1-gateway, настроен на подключение к провайдеру (аналог порта WAN или Internet в устройствах других производителей) по DHCP, остальные порты настроены как свич и предназначены для подключения устройств вашей локальной сети.
- По умолчанию включен NAT.
- Firewall настроен таким образом, чтобы пропускать из локалки наружу любой трафик, а снаружи только тот, который запрашивался локальными хостами, а также Ping.
- Локальный DHCP включен и выдает адреса из подсети 192.168.88.0/24, в качестве шлюза и DNS выступает адрес самого Mikrotik (192.168.88.1/24).
- Включен кеширующий DNS-сервер, который в качестве вышестоящих DNS-серверов использует адреса, полученные от вашего провайдера по DHCP.
Если вам просто нужно раздать интернет на несколько компьютеров и ваш провайдер работает по DHCP, то ваша задача сводится к тому, чтобы правильно подключить кабели. Но обычно устройства Mikrotik покупают не для решения таких простых задач ))
Глава 1.2. Настройка подключения PPPoE к провайдеру (через winbox).
1.2.1. Идем в "PPP" на вкладку "Interfaces", нажимаем значок "+" и в меню выбираем "PPPoE Client".
1.2.2. В появившемся окне вводим следующие настройки:
Вкладка "General":
- Name: название подключения. Можно оставить по умолчанию (pppoe-out1) или изменить как вам нравится. Кириллицу использовать не рекомендуется.
- Max MTU и Max MRU: поищите в инструкции, которую вам должен был выдать провайдер. Если не найдете - оставляйте по умолчанию.
- Interfaces: выбираем порт, который подключен к сети провайдера (по умолчанию ether1-gateway).
Вкладка "Dial-Out":
- Service: обычно эта информация выдается провайдером, поищите в договоре или в инструкции по настройке. Если не указать здесь ничего, то Mikrotik будет пытаться установить связь с любым доступным PPPoE-сервером.
- User: ваше имя пользователя, которое вы согласовали с провайдером или которое вам выдал провайдер.
- Password: ваш пароль доступа к сети провайдера.
- Profile: профиль безопасности. Если шифрование для вас не важно, можно оставить default, если обязательно - нужно переключить на default-encruption. Если не уверены, что выбрать - узнайте у провайдера, используется ли шифрование.
- Dial on Demand: установите этот флажок, если вы хотите, чтобы Mikrotik подключался к провайдеру только если с одного из ваших устройств запрошено подключение к интернет. И держал соединение отключенным, если выход в интернет никому не требуется.
- Add Default Route: использовать ли шлюз, предоставляемый провайдером, в качестве шлюза по умолчанию. По умолчанию включено и должно быть включено, если вы используете это подключение для доступа к интернет.
- Use Peer DNS: использовать ли предоставляемые провайдером адреса DNS-серверов. Если вы хотите использовать адреса, предоставляемые провайдером и не планируете использовать альтернативные DNS (либо использовать провайдерские вместе с альтернативными), то включите этот флажок.
- Allow: если в выданных провайдером настройках не указаны протоколы авторизации, то можно оставить без изменений. Если указаны, то оставьте только указанные провайдером. Большинство провайдеров используют mschap2.
Вкладки Status и Trafic информационные и на них ничего настраивать не нужно.
Для проверки доступности PPPoE-сервера провайдера можно использовать кнопку PPPoE Scan, расположенную справа.
Обязательно нажимаем "OK" для сохранения настроек и идем дальше.
1.2.3. Идем в "IP", затем "Firewall" и переходим на вкладку "NAT".
Если у вас здесь стоят настройки по умолчанию, то их нужно изменить следующим образом: в пункте "Out Interface" выбрать только что созданный и названный вами интерфейс PPPoE (если вы использовали имя по умолчанию, то "pppoe-out1").
На этом настройка подключения PPPoE завершена.

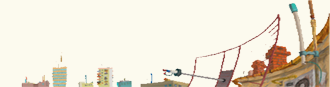
Комментарий